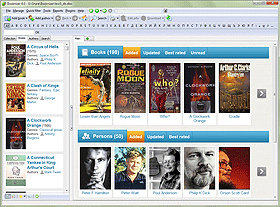Location of Your Books
Booknizer can organize various types of books: paper books, audio books, electronic books. If you add audio books and e-books from files, the program remembers paths to the corresponding files, so you can play or read the books directly from Booknizer. The path is also shown in the details of the book. A click on the folder icon will open the location where the corresponding files are stored.
Paper books are a bit different. Normally, you would add them by title or barcode. Then Booknizer downloads information about the newly added books from the internet. After verifying details, you click "Save" (if you add several books at once, this step is skipped), and the book appears in your collection. Downloaded information normally includes such details as cover, summary, author, year, etc.
Well, at some point you may say: it is good to know that I have the book, but where it is exactly? How do I find it in my huge library?
Unlike e-book files, paper books cannot be opened with a click of your mouse. But you can use a couple of fields in Booknizer to specify their physical location.
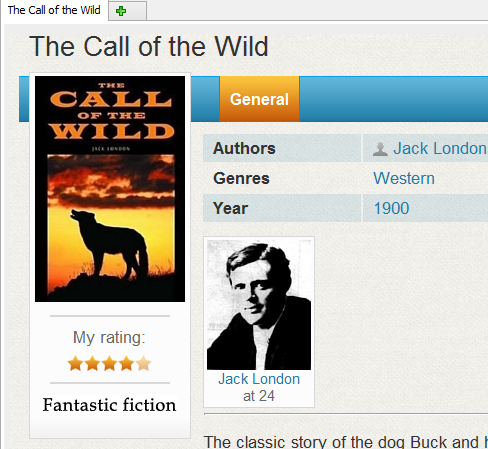
Double click the page of a book, or click the "Edit info" button on the toolbar when the page is displayed:
![]()
In the "Edit info" window, switch to the "Editions" tab:
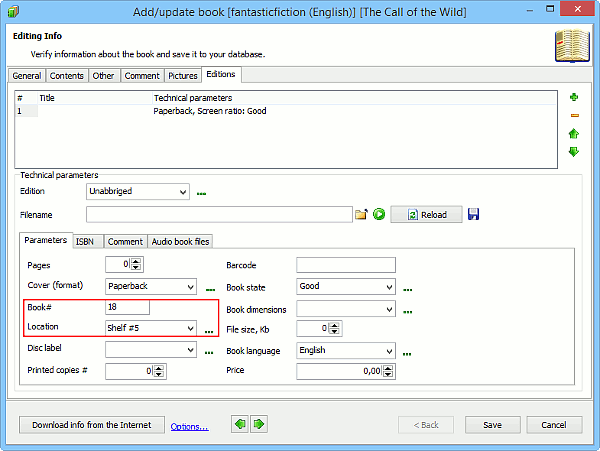
In the lower part of the window, there are various "parameters" of the selected edition. To specify location of our book, we can use the "Location" field. Additionally, the "Book number" field may be helpful.
For our example, we have specified that it's the book number 18 on our shelf number 5.
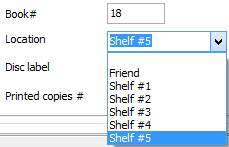
An existing location can be selected from the dropdown list. To edit and delete the existing locations or add new ones, click the "..." button next to the dropdown list. You can also add new locations by typing their names into the location field directly.
Click "Save" after entering location and book number details.
Now this information is available on the page of the book:
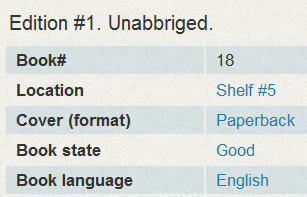
You can click the location to show all books from that location (in our example, all books from the "Shelf #5").
All books can be filtered by a specific location using the "Quick filter" menu. It is also possible to assign a location to multiple books in Group Operations.
The built-in loan manager lists all books that have their location field set and allows you managing loans.